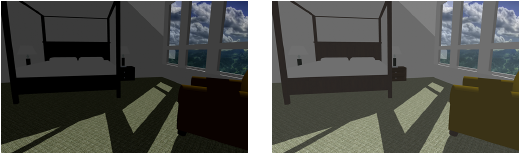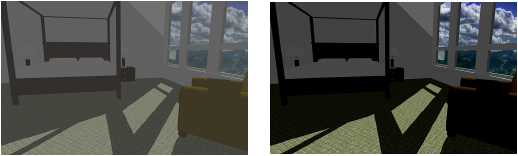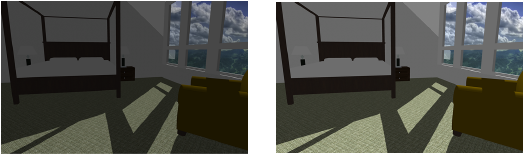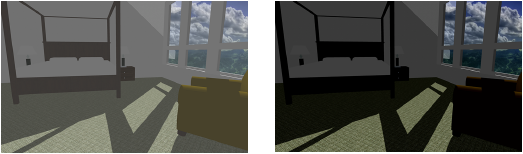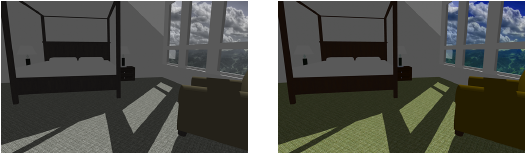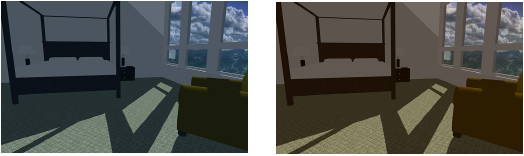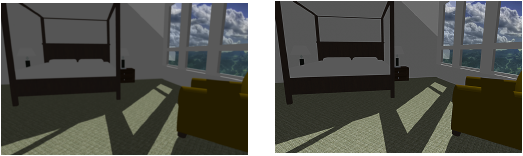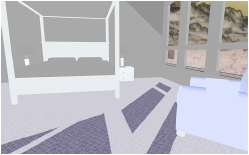Efectos de imagen
La función de efectos de imagen permite realzar con facilidad imágenes importadas (mapas de bits), recursos de imagen, encuadres, texturas de imagen y fondos de Renderworks basados en imágenes. No es necesario ejecutar un renderizado completo que lleva tanto tiempo, ni tampoco exportar la imagen a un programa externo para manipularla. Puede escoger elementos múltiples a la vez para ajustarlos.
Use la herramienta Cuentagotas para transferir atributos como efectos de imagen entre mapas de bits o encuadres. Siga las instrucciones pertinentes en el tema Transferencia de atributos.
Pasos para ajustar efectos de imagen en un mapa de bits, recurso de imagen, imagen importada o encuadre seleccionado:
Lleve a cabo una de las siguientes operaciones:
Cuando importe un archivo de imagen, pulse Efectos de imagen en el cuadro de diálogo Opciones de importación de imagen. Siga las instrucciones del caso en el tema Importación de archivos de imagen.
Escoja un objeto de mapa de bits, elija Aplicar efectos de imagen y pulse Efectos de imagen en la paleta Información del objeto.
Durante la creación de recursos con imagen, pulse Efectos de imagen en el cuadro de diálogo Opciones de importación de imagen. Siga las instrucciones del caso en el tema Creación de recursos.
Tras hallar un recurso de imagen, púlselo con el botón derecho del ratón en el Administrador de recursos y escoja Editar efectos de imagen en los menús para visualizar recursos. Consulte el tema afín, Vistas de recurso.
Consulte el tema Propiedades de encuadre. Cuando modifica las propiedades de encuadre, escoja Aplicar efectos de imagen y luego pulse Efectos de imagen en la paleta Información del objeto. También puede elegir Editar efectos de imagen en el menú contextual. Debe renderizar el encuadre con el modo Sombreado (o matizado) o con un modo de Renderworks. Luego debe actualizarlo.
Pulse Efectos de imagen en el cuadro de diálogo Editar color de imagen si va a crear un matizador de color con imagen. Siga las instrucciones del caso en el tema Uso de imágenes en un matizador de textura.
Pulse Efectos de imagen en el cuadro de diálogo Editar imagen de fondo si va a crear imágenes de fondo. Siga las instrucciones del caso en el tema Creación de fondos de imagen.
Se abre el cuadro de diálogo Efectos de imagen.
Pulse aquí para mostrar u ocultar los parámetros.Pulse aquí para mostrar u ocultar los parámetros.
|
Parámetro |
Descripción |
|
Vista previa |
Muestra la imagen o el encuadre, y muestra una vista previa de los cambios. |
|
Opciones de configuración guardada |
Consulte las instrucciones en el tema Cómo usar conjuntos guardados para guardar los ajustes de configuración y luego aplicarlos. Los conjuntos de valores predefinidos no pueden eliminarse. |
|
Exposición |
Ajusta la cantidad de luz en la imagen; izquierda es más oscuro y derecha más claro.
|
|
Contraste |
Ajusta la diferencia relativa entre áreas más claras y más oscuras. Aumentar el contraste (hacia la derecha) hace que la diferencia entre áreas más claras y más oscuras sea más pronunciada, mientras que disminuir el contraste (hacia la izquierda) puede agregar un efecto deslavado, con áreas claras más oscuras y sombras más claras.
|
|
Resaltes |
Úselo para ajustar solamente el brillo de las áreas claras. Izquierda son áreas claras más oscuras y derecha son más claras.
|
|
Sombras |
Solo ajusta el brillo de las áreas oscuras. Izquierda son áreas oscuras más claras y derecha son áreas oscuras más oscuras.
|
|
Saturación |
Ajusta la intensidad de color de la imagen. Izquierda son colores más apagados y derecha son colores brillantes.
|
|
Temperatura |
Ajusta el balance rojo/azul de la imagen. Izquierda es más frío y más azul y derecha es más cálido y más rojo.
|
|
Difuminado y nitidez |
Ajusta los bordes dentro de la imagen. Izquierda es más difuminado y derecha es más nítido.
|
|
Sepia |
Agrega tonos sepia a la imagen; mover el control deslizante hacia la derecha para agregar más sepia.
|
|
Bordes suaves |
Agrega bordes suaves alrededor de la parte exterior de la imagen, similar a una fotografía antigua. Mover el control deslizante hacia la derecha para aumentar el efecto.
|
|
Nivel automático |
Determina las configuraciones ideales para la imagen y las ajusta automáticamente.
|
|
Invertir colores |
Automáticamente invierte los colores en la imagen, como en un negativo; blanco se convierte en negro, rojo en cian, azul en amarillo, etc.
|
|
Restablecer |
Restablece todos los controles deslizantes a sus posiciones predeterminadas, y establece los colores de vuelta a normal si fueron invertidos, deshaciendo cualquier cambio. |
|
Vista previa |
Haga clic para ver una vista previa de los cambios para una imagen o un encuadre en el dibujo (no es aplicable al importar una imagen). |
El área de la vista previa muestra los cambios a la imagen o el encuadre a medida que los controles deslizantes son ajustados. Pulse Vista previa para ver los cambios de una imagen o encuadre en el dibujo.
Pulse Aplicar.
Cuando puede acceder a los efectos de imagen en la paleta Información del objeto, pulse Aplicar efectos de imagen para activarlos o desactivarlos.